I just received my first inquiry in e-mail about my blog on printing glossy stickers with my chosen tabletop hardware, the Epson Eco-Tank 2760 printer and a Cricut Explore Air 2 vinyl cutter and decided to start a FAQ about it. This one's for Amy!
I own a Epson Eco-tank 2760 and I am looking at getting a Cricut, not sure which yet, but would love your advice and step by step on how to make the stickers myself.
Note 1: I can't speak to other models of Epson printers, and I've only ever used a Cricut Explore Air 2, but from what I understand the operation of Print Then Cut doesn't differ much if at all on the Maker.
Note 2: All products linked in this blog post are Amazon Affiliate links and if you buy stuff I get money.
Topic Section Quick Links
Tip: Get a longer USB cable
Maybe even two. When I first set up my Cricut, my computer was in a separate room and I tried controlling the machine with my Android device. Unfortunately the Design Studio feature Print Then Cut isn't available on Android and I resorted to analog hacks like the paper tape guide trick I found on this 2017 video by Eric M Boyd. This wasted so much energy that I eventually just moved my furniture around and brought the printer and vinyl cutter closer to my computer tower, because I don't have a laptop and my office WiFi is spotty. Since I need a large surface area to work on, I need the cable to be longer than the USB cord that came with my Cricut Explore so I can keep my workflow on the other side of the room, out of the way.

If you anticipate the logistics of hardware placement will be a problem you will face in your space, and your WiFi connection is questionable at best, I recommend getting one or two super long USB 2.0 Type A Male to B Male cords like this one, which is available in either 15 or 20 feet lengths and cost around $15USD.
This is the same type of cable used by the Epson Eco-Tank 2760 printer by the way, so you might want to get two of these otherwise you have to unplug it from the printer to operate the cutter and vice versa. The sketchy WiFi in here messes up my print jobs if I try using the wireless connection, so I plug my printer into the computer as well as the Cricut.

This seller has USB 2.0 Type A Male to B Male cables available in 15, 25, 30 and 40 foot lengths in the ballpark of $10-20.
This article assumes your Epson Eco-Tank 2760 printer is already operational.
Tip: Calibrate your Cricut
When I first set up the Cricut Explore Air 2 without being able to plug it into my computer and lacking the proper features on my Android device, I was unable to calibrate my vinyl cutter in preparation for Print Then Cut and wasted resources/time/energy. Dedicate the space and set it up right the first time, don't bother with work-arounds like I did.
Cricut Help article: Calibrating your machine for Print Then Cut
But, which Cricut machine should you get?
Cricut makes several models of vinyl cutters and more, but for sticker production you'll want to avoid the small machines and go for either an Explore or a Maker.
I have the Explore Air 2 in the color "Peacock" which is a vibrant gemstone teal with white feet. The Peacock Cricut Explore Air 2 tends to be the least expensive because it most often goes on sale, but there are at least seven other colors as of 2022. Being new to vinyl cutting when I got my machine in 2020, I opted for the cheapest option and listed that one first. The color grid below ends with the most expensive machines on the bottom row. Some of these are more expensive than the newer generation
Hover over the machines below to view the colorway and click to be taken to the affiliate link to explore the product listing on Amazon.
In the year after I published my original blog post about sticker production, Cricut launched its 3rd generation of products. If you want to compare the Cricut Explore 3 to the Cricut Maker 3, I suggest this video by JenniferMaker on YouTube.
Cricut Explore 3 & Maker 3: Everything You Want to Know About Cricut's New Cutting Machines! 05/22/21
The Explore 3 price is well on par with some of the more collectible colors available in the Explore Air 2, and so far the Explore 3 is only available in Mint. You'll also notice Cricut did away with the two-tone colorblock effect, and the feet are no longer white on the next gen.
The Explore 3 is about $100 more expensive than the Peacock Explore Air 2 linked above.

Critical changes in functionality between the Explore Air 2 and the Explore 3:
Explore 3 no longer has an external dial for choosing material type. All materials settings are controlled within Cricut Design Space. This is an appealing change to me as I almost always leave my Explore Air 2 set to Custom.
The flip-up lid is now able to be used to hold a device such as a tablet. I don't care about this feature, as I'm usually printing and cutting glossy material, and to reduce glare I keep the lid closed, or the machine has difficulty reading registration marks to light glare. I also don't own an Apple device that would make this worthwhile.
Upgraded sensors on the Explore 3 may reduce concerns regarding glossy materials, but I can't speak to that without a machine to compare troubleshooting methods.
The biggest change: You no longer need sticky mats! I have no idea what effect this will have on sticker production.
I don't have experience with the Maker machines as they're about $100 more expensive than the Explore line and $200 more than the one I bought, but if you do a lot of sewing and want to work with fabric, you'd do best with a Maker. A note of least import: the Maker 3 only comes in this powder blue color for now.
Prepare to print by uploading your sticker images into Design Space. There are a lot of walkthroughs demonstrating such things depending on your use case and desired end product. I usually work with transparent PNGs for kiss-cut stickers and print quality, but if you're printing full bleed art in rectangular dimensions you can use a high quality JPG file.
Videos about Cricut Design Space for Sticker Printing
How to make Print then Cut Stickers with your Cricut Explore Air 2
by Cricuting with Delonda, Sep 7, 2021
How to Kiss Cut & Die Cut Stickers with Cricut
by Design Bundles, Oct 23, 2020
How to Waste Less Space Printing a Full Page On Cricut
by GirlyGrrlStyle, Mar 26, 2021
How to set up a sticker sheet with your Cricut
by Birdie Tam, Aug 13, 2020
I usually make die-cut style cut out stickers for bands, but you can also make sticker sheets with a printed background.
Print Then Cut Workflow Optimization
I don't have a laptop or an Apple mobile device, the WiFi in this area of my building is spotty, and the cables in the walls are damaged. I have to plug my computer tower into both the printer and cutter, but if I only have one USB cable, I have to print the full batch of sticker paper before I can operate the Cricut. Move to the section on USB cables
Prep your Work Stations
The limitations of your work space will dictate the configuration of your stations, so here I've listed surface area requirements. I prefer to set up my space and work in a U-shape surrounded by all my tools to reduce the amount of movement necessary during the production process. Printing, laminating, prepping for cut, cutting, removing material from the plastic mats and prepping more printouts for cutting takes a lot of effort, so I designed my workflow around the triangular configuration of most modern day kitchens.
Subtopic Quick Links:
Station A: Your Epson Eco-Tank 2760 printer

For the purposes of counterspace selection, this machine is 22" deep and 14.8" wide and the output tray extends ~7" forward, and needs at least 4" of space in back for the material feeder on the top of the machine. Mine is on one side of a long sofa table so I have additional employable surface area to one side of the printer.
Click the images below to buy the Epson EcoTank ET-2760 Printer and stock up on my recommended glossy sticker paper from LD Products.
Click here to read my article reviewing sticker papers for the ET-2760
Click here to get my print profile settings for glossy stickers
Station B: Lamination and Mat Preparation Space
You don't even need furniture for this, but you need a designated surface area within the vicinity of your hardware, where you can lay down up to four 12x12 Cricut mats. This is the space where you will adhere your printed sticker paper to the cutting mats to be fed through the Cricut Explore Air 2.* I've achieved this by laying a piece of plywood on the floor and crouching a lot. Desperate times.
Step One: Laminate Your Prints
If you don't care about the longevity of your stickers, by all means skip this section and check out the cutting workflow instead.
Once your sticker paper has dried, you can start laminating them even as the rest of the batch is still printing. I'll blog about how to laminate your stickers another day, but for the purposes of this article, lamination occurs before you place the sticker sheet on the cutting mat.
My Bonsaii A4 lamination machine cost less than $30 and it's easy to pack away. At this scale, your best bet for laminating material are Avery 9"x12" self-adhesive laminating sheets. Set your laminating machine to Cold. Do not try heat laminating, I already tested with two different laminators and the coating peels off instead of the sticker backer paper.
Here I demonstrate laminating and mat loading a sticker order from Sanatorium Hill
* Note: The Explore 3 doesn't require mats and has not been tested with this print then cut method; more on that in this section
Once you've laminated a sticker sheet, you can then adhere it to a Cricut cutting mat. Peel off the lamination sheet backer paper and if you've centered your print-out well, the lamination sheet creates a border around all sides. This is handy if your cutting mat adhesive is wearing down. I recommend printing all your sticker sheets prior to loading to mats if you're running more than 6 pages in a batch order.
Step Two: Surround the black border of each page with matte tape
Glossy surfaces like this sticker paper and the lamination sheets cause the Cricut Explore Air 2 to send an error to Design Space because the light will glare on the sensor. The Explore 3 has improved sensors but I cannot say whether it is still necessary to tape the registration marks for that machine.
Tip: Don't Waste Money on Brand Name Consumables
Off brand cutting mats work just as well and are a fraction of the price. Lightgrip is all you'll need for sticker production. Below are some decently priced options--click a photo to shop for 3-packs of Light Grip blue cutting mats.
CUTTING MAT WORKFLOW
Station C: Your Cricut Vinyl Cutting Machine
Because I sometimes use a 24"x12" cutting mat, I prefer to keep my Cricut cutter in the center of a desktop with the short end pointing toward me, and the mat able to feed the length of the desk in either direction left-or-right.
Choosing a workspace:
You'll want a surface area at least 24" deep to accommodate the size of a Cricut machine, and more than 40" wide to accommodate the 24"x12" cutting mat. The desk I'm using belonged to my great-grandfather, and the dimensions of the top are 44"x21", so one side hangs off the back of the desk at a gap between the desktop and the wall. It works, and if I'm using the 12"x12" mats I can keep my lamination machine on the desktop too, shown below.

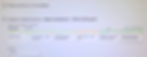
Cricut Design Center Cut Pressure Settings for Laminated Stickers:
To cut through the lamination layer, the vinyl sticker layer, and the backer paper below, I cut stickers with a Fine blade at Default pressure on the Heavy Cardstock 100lb/270gsm setting.
It's a little bit overkill going over the cut lines three times, but it gives me time to process the other two cutting mats as described in the workflow above.
Tip: Buy Off-Brand Blades
Just like the cutting mats, Cricut brand cutting blades are more expensive than necessary and replacement blades are sold in large quantities at much lower prices elsewhere.
Remember to remove the silicone safety plug prior to loading into the blade housing.
Standard safety plug colors designate blade use, so you can buy a multipack of different blade angles, like this 40-pack of fine-point (red), shallow cut (yellow), and deep cut (blue) which is to be used with the deep-point housing, also to be purchased separately.
Left: Sanatorium Hill Sandy Ghost sticker sheet mounted to a cutting mat with the registration marks taped to mattify and reduce glare.
Right: Another cutting mat with the excess material removed. This black bounding box was given an extra border within the Print Then Cut features, which extended the black outline of the original transparent PNG graphic file loaded into Design Space to reduce the risk of the machine leaving traces of white if it offsets.

Station D: Sticker Dematting Area
Where are you going to remove material from your cutting mats to reload with another sticker sheet? If your mat loading area is large enough, these stations may occupy the same space.
With the cut settings I listed above (click to jump to that section) you shouldn't have any difficulty removing your stickers and the scrap material if you turn the cutting mat upside down and bend the square at a gentle arc. Using the Light Grip (blue) adhesive, stickers printed with my method practically jump off the cutting mat.
Check out this video to see why I don't use the Standard Grip (green) cutting mat for this.
How to Peel Your Project Off the Cricut Mat
by The Useless Crafter, Jun 21, 2020
How to Kiss Cut & Die Cut Stickers with Cricut
by Design Bundles, Oct 23, 2020
This video is queued to the section on bending the cutting mat
Tip: Place Stations E & F within arms reach of your dematting area

Station E: Stacking Area for Finished Stickers
Once the stickers pop off the cutting mat, have a clean space ready to stack the product. Maybe it's a cardboard box, maybe you take flat lay photos and need a staging area nearby but far enough from Station F that there aren't any incidents with accidentally trashing a good sticker.
This is also necessary for printing handbills (mini show flyers) like this stack I produced for Kvlt Fest II (2022 metal festival at Kvlt Mead)

Station F: Waste processing area
It's unfortunate, but vinyl projects like sticker making does not leave you with recyclable material. Within arm's reach of your dematting station keep a trash can wide enough for Letter sized sheets of paper.
Waste reduction tips: If you don't laminate your sticker sheets, you can keep a stash of unused sticker paper margins for smaller drawing and writing projects on the fly. I took some to a market vendor set up and made price tags and other signage with a permanent marker. These scraps also make great gift labels, I don't buy To: From: tags anymore.
Use a rotary cutter like the ones linked below to trim the usable margins from the rest of the waste material.
Click here to read my article reviewing sticker papers for the ET-2760
Click here to get my print profile settings for glossy stickers
If you found this post helpful, consider a tip!
Venmo | @deathmetalmama |
Cashapp | $deathmetalmama |
Paypal |




























































